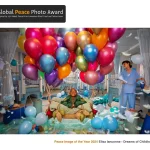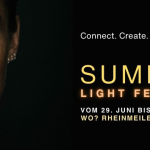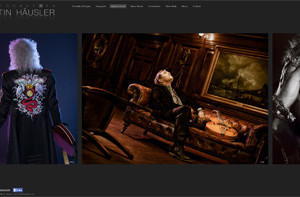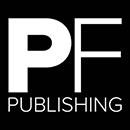Zu den bedeutenderen Änderungen in der neusten Lightroom-Version zählt die Verarbeitung von Reihenaufnahmen zu HDR-Bildern oder Panoramen. Diese und die weiteren Möglichkeiten bei der Bilddatenentwicklung und -archivierung thematisiert der neueste Praxisband der Edition ProfiFoto, in dem Fachautor Christian Öser seinen ganz persönlichen Lightroom-Workflow vorstellt.
Sobald der Dynamikumfang einer Szene zu hoch ist, können Sie mit einem Einzelfoto nicht mehr alle Details in den Tiefen und Lichtern aufnehmen. In einem solchen Fall empfiehlt sich entweder eine Aufnahme mithilfe eines Grauverlaufsfilters oder eine Belichtungsreihe, auf die ich hier weiter eingehe.
In den meisten Fällen nehme ich drei Fotos mit jeweils zwei Blendenstufen Unterschied auf (-2 EV, 0, +2 EV). Bei extremen Lichtsituationen kann es notwendig sein, weitere Aufnahmen anzufertigen, um alle Details in den hellen und dunklen Bereichen abzudecken.
 |
|---|
| Links eine unnatürliche und rechts eine natürliche Wiedergabe der Szene, wie ich sie in Erinnerung habe |
Für das Zusammensetzen zu einem HDRI (High Dynamic Range Image) am Computer musste vor dem Erscheinen von Lightroom CC zu einer anderen Software wie Photoshop, Photomatix oder HDR Efex Pro gegriffen werden, um nur einige zu nennen. Die Ergebnisse wirken mitunter leider unrealistisch, surreal und bleiben somit Geschmackssache des Fotografen. Ich persönlich bin überhaupt kein Freund solch malerisch anmutender Bilder und nutze Belichtungsreihen in einer Art, dass am Ende ein möglichst realistisches Gesamtergebnis zustande kommt. Dies geht dank der neuen HDR-Funktion direkt in Lightroom schnell und fast immer mit überragende Ergebnissen, denen man nicht sofort ansieht, dass mehrere Bilder miteinander verschmolzen wurden.
 |
|---|
| Der Aufruf über die rechte Maustaste und das Kontextmenü |
Anhand einer Gegenlichtaufnahme demonstriere ich Ihnen nachfolgend, wie unterschiedlich die verschiedenen Programme arbeiten. Die Ergebnisse der einzelnen Techniken stelle ich am Ende des Kapitels hintereinander, damit Sie die unterschiedliche Wirkung beurteilen können.
HDR in Lightroom
Eine der neuen Hauptfunktionen in Lightroom CC ist die Möglichkeit der Erstellung eines HDR-Bildes. Dabei handelt es sich nicht um dieselbe Technik, die Photoshop einsetzt (siehe nächster Punkt), sondern einen anderen Ansatz. Das Spezielle an Lightrooms Funktion ist, dass nach dem Zusammenrechnen der RAW-Ausgangsdateien keine 32-Bit-TIFF-, sondern eine 16-Bit-DNG-Datei erstellt wird. Das bringt den Vorteil, dass das Bild wie jede andere RAW-Datei von allen Werkzeugen Lightrooms in vollem Umfang profitiert (etwa die nachträgliche Veränderung des Weißabgleichs oder des Kameraprofils).
Hinweis: Lightroom ignoriert bei den Einzelbildern allgemeine Tonwertkorrekturen in den GRUNDEINSTELLUNGEN, lokale Korrekturen und einige weitere Anpassungen. Ich empfehle Ihnen deshalb, vor dem Zusammenfügen nur im Bedienfeld OBJEKTIVKORREKTUREN die Optionen PROFILKORREKTUREN AKTIVIEREN und CHROMATISCHE ABERRATION ENTFERNEN auf die Ausgangsbilder anzuwenden und die kreative Entwicklung dann erst später an der finalen HDR-Datei vorzunehmen.
Wie eingangs erwähnt, nehme ich eine dreiteilige Belichtungsreihe auf.
Lightroom benötigt allerdings die mittlere Aufnahme nicht, sondern arbeitet nur mit dem unter- und überbelichteten Bild. Es ist zwar kein Problem, wenn Sie mehrere Fotos an die Funktion übergeben – außer einer längeren Berechnungszeit und einer erhöhten Gefahr des Geistereffekts durch sich bewegende Objekte bringt das aber ansonsten nichts. Wählen Sie die Ausgangsbilder aus und rufen Sie entweder über das Kontextmenü (rechte Maustaste und dann ZUSAMMENFÜGEN VON FOTOS|HDR …) oder über das Tastenkürzel (Strg)+(H) (Mac: (?)+(H)) die Funktion auf.
Tipp: Das Aufrufen des Dialogfelds ist optional und kann mit der Tastenkombination (Strg)+(?)+(H) (Mac: (?)+(?)+(H)) umgangen werden. Dabei wendet Lightroom die zuletzt eingestellten Optionen an. Gerade bei einer Serie von ähnlichen Motiven fügen Sie Ihre Einzelbilder so rasch ohne Dialog zusammen.
Es erscheint ein Dialog mit einer Vorschau der zusammengefügten Einzelbilder und einer überschaubaren Anzahl an Optionen. AUTOMATISCH AUSRICHTEN aktivieren Sie immer dann, wenn Sie die Belichtungsreihe aus der Hand und nicht von einem Stativ aus aufgenommen haben. AUTOMATISCHER TONWERT wendet von Lightroom vorgeschlagene Werte in den GRUNDEINSTELLUNGEN an. Ob Sie diese Option im HDR-Dialog aktivieren oder deaktivieren, spielt für die spätere Bearbeitung keine Rolle – es handelt sich lediglich um einen Vorschlag, den Sie nach der Erstellung der HDR-Datei im ENTWICKELN-Modul anpassen und weiter optimieren können. Ich persönlich entscheide von Fall zu Fall. Gefällt mir Lightrooms automatische Entwicklung, belasse ich sie vorläufig als Ausgangspunkt, ansonsten schalte ich die Option aus und führe die Anpassung anschließend durch.
Die letzte Option bezieht sich auf sogenannte Geistereffekte: Dabei handelt es sich um ein Problem, das während der Aufnahme der Einzelbilder durch sich bewegende Objekte (beispielsweise Menschen, ziehende Wolken oder Wellen im Wasser) entsteht. Stellen Sie doppelte Objekte in der Vorschau fest, klicken Sie auf eine der Optionen NIEDRIG, MITTEL oder HOCH. Es ist im Vorhinein nicht zu sagen, welche Einstellung Geistereffekte im Bild am besten eliminiert. In meinem Beispiel hat MITTEL ein überzeugendes Ergebnis gebracht. Mit dem Häkchen ÜBERLAGERUNG FÜR GEISTEREFFEKTBESEITIGUNG ANZEIGEN zeigt Ihnen Lightroom noch an, welche Stellen im Bild von Geisterbildern befreit wurden.
Hinweis: Ein störender Nachteil im HDR-Dialog ist, dass Sie nicht in das Bild einzoomen können. Im Normalfall ist das auch nicht notwendig, aber bei der Korrektur von Geistereffekten wäre das Vergrößern bestimmter Bildbereiche sehr hilfreich, um die Entfernung des Effekts besser beurteilen zu können.
Mit einem Klick auf ZUSAMMENFÜGEN wird die neue DNG-Datei erstellt und auch gleich in den Katalog importiert. Im Dateinamen erkennen Sie das Bild am Zusatz »-HDR«. Danach nehmen Sie Ihre gewünschten Anpassungen im ENTWICKELN-Modul vor. Beachten Sie hier, dass der Regler BELICHTUNG plötzlich nicht mehr fünf, sondern zehn Blendenstufen unterstützt. Im Beispielbild habe ich neben einer allgemeinen Tonwertkorrektur auch noch den Himmel mittels VERLAUFSFILTER etwas abgedunkelt. Da bei diesem Vorgang auch die Steine teilweise betroffen sind, habe ich Lightrooms neue Fähigkeit der Maskenanpassung genutzt, um das zu verhindern.
HDR in Lightroom über Photoshop
Auch wenn Lightroom CC nun selbst HDR-Dateien erstellen kann, möchte ich Ihnen dennoch auch den Weg über Photoshop zeigen, da hier keine 16-Bit-DNG-, sondern eine 32-Bit-TIFF-Datei erzeugt wird. Wählen Sie die Einzelfotos in der Rasteransicht aus und rufen Sie mit einem Rechtsklick auf eines der Bilder die Funktion BEARBEITEN IN|IN PHOTOSHOP ZU HDR PRO ZUSAMMENFÜGEN… auf.
 |
|---|
| Der HDR-Dialog mit aktiver Option AUTOMATISCH AUSRICHTEN, da ich die Aufnahmen ohne Stativ gemacht habe |
Daraufhin öffnet sich in Photoshop der zugehörige Dialog, in dem Sie alles auf den Standardwerten belassen und nur sicherstellen, dass beim Modus 32-BIT eingestellt ist.Nach einem Klick auf OK wird die Datei erstellt, die Sie anschließend mit (Strg)+(S) (Mac: (?)+(S)) speichern und schließen. Lightroom importiert automatisch die entstandene TIFF-Datei, die auf den ersten Blick ziemlich dunkel und unbrauchbar aussieht.
 |
|---|
| Lightrooms natürliche Zusammensetzung von Belichtungsreihen |
Im ENTWICKELN-Modul haben Sie nun alle Funktionen und Werkzeuge zur Verfügung, um die Details wieder zum Vorschein zu bringen. Bei BELICHTUNG sind durch die 32-Bit-Datei erneut zehn statt fünf Blendenstufen für die Korrektur freigeschaltet, im Beispiel musste ich das Bild drastisch um über drei Blenden aufhellen. Für die Bearbeitung nehmen außerdem die LICHTER- und TIEFEN-Regler eine zentrale Rolle ein. Stoßen Sie an die Grenzen der Werte und benötigen noch extremere Einstellungen, können Sie mit dem Verlaufsfilter einfach kurz außerhalb des Bildes ziehen und weitere globale oder mit dem Korrekturpinsel lokale Einstellungen vornehmen. Ein Vergleich mit der Lightroom-eigenen HDR-Datei zeigt kaum Unterschiede, was für Lightrooms Funktion spricht, da diese eine spürbar kleinere Dateigröße erzeugt.
Tipp: Führen Sie eine Rauschreduzierung in Lightroom unbedingt schon vor Erstellung des 32-Bit-TIFFs durch, um saubere Ergebnisse zu erhalten.

DIE EDITION PROFIFOTO
Die Experten der Redaktion ProfiFoto und aus dem mitp-Verlag bündeln ihr Know-how und publizieren in Zusammenarbeit mit erfahrenen Autoren, die unmittelbar aus der Foto-Praxis kommen, eine einmalige Fachbuchreihe „made for professionals“: Ergänzend und flankierend zum Magazin ProfiFoto bieten die mitp-Bücher der Edition professionelles Wissen zum richtigen Umgang und zur effizienten Nutzung digitaler Fototechnik und Bildbearbeitung. Lightroom CC/6 von Christian Öser, mitp Verlag 2015, 1. Auflage 2015, 344 Seiten, Softcover, Format 17 x 24 cm, ISBN 978-3-95845-121-6, 29,99 Euro.
Direkt beim mitp-Verlag bestellen